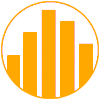09. نرم افزارهای معاملاتی
-
سربرگ مشاوران خبره چیست ؟تنظیمات کار با مشاوران خبره در این سربرگ گروه بندی شده اند. مشاوران خبره در سامانه، برنامه هایی هستند که در زبان «امکیوال MetaQuotes Language) »5 ) نوشته شده و اجازه تحلیل و معامله به صورت خودکار را میدهند. توصیف چگونگی ایجاد و استفاده از مشاوران خبره در بخش برنامه نویسی استراتژی معاملاتی ( Developing Trading Strategies ) قراردارد.
 این بخش شامل توضیح تنظیمات معمول برای تمام مشاوران خبره میباشد:Allow Auto Trading : (اجازه معامله خودکار)؛ این گزینه اجازه میدهد تا عملیات اجرای معامله توسط مشاوران خبره ( Expert Advisors) و اسکریپت ها ( Scripts ) فعال و یا غیر فعال شود. اگر غیر فعال باشد ، اسکریپت ها و مشاوران خبره کار خواهند نمود ولی اجازه انجام معامله را نخواهند داشت. این محدودیت میتواند برای تست ظرفیت تحلیلی یک مشاوره خبره به صورت لحظه ای، بسیار کاربردی باشد. (البته نباید این موضوع را با تست مشاوران خبره در مورد داده های تاریخی اشتباه گرفت.)Disable Auto Trading when the account has been changed : (غیرفعالسازی معامله خودکار، زمانی که حساب تغییر نموده است): این گزینه نشان دهنده مکانیزم پیشگیران های است که اسکریپت ها و مشاوران خبره را زمانی که حساب تغییر کند ، غیر فعال خواهد کرد. مثلاً هنگامیکه شخصی Demo Account خود را به حساب واقعی Real Account تغییر دهد، این مکانیزم به کار میافتد.Disable Auto Trading When The Profile Has Been Changed : (غیرفعالسازی معامله خودکار، زمانی که پروفایل فرد تغییر کند)؛ اطلاعات زیادی درباره تنظیمات نمودارها و غیره در بخش پروفایل قابل دسترسی میباشد. پروفایلها همچنین حاوی اطلاعاتی هستند که نشان میدهد که چه مشاور خبره ای به سیستم اضافه شده است. زمانی که تیک جدید از بازار آمد، مشاوران خبر های (Expert Advisors ) که مرتبط با پروفایل هستند، شروع به کار میکنند. بهوسیله این گزینه میتوان هنگامی که پروفایل تغییر نموده است مانع از معامله مشاور خبره شد.Disable Auto Trading When The Charts Symbol Or Period Has Been Changed : (غیرفعالسازی معامله خودکار، زمانی که نماد نمودارها و یا دوره زمانی آن تغییر کرده است)؛ اگر این گزینه فعال باشد پس از تغییر دوره زمانی یا نماد یک نمودار، مشاور خبره از انجام معامله منع میشود.Allow DLL Imports :(اجازه وارد کردن DLL ها)؛ برای افزایش عملکرد ، برنامه های «امکیوال5 »( MQL5 programs) میتواند از Library های DLL استفاده کند. این گزینه اجازه میدهد تا بتوان به طور پیش فرض «اجازه افزودن » DLL زمانی که برنامه اجرا میشود را تنظیم کرد. توصیه میشود که این امکان هنگام کار با یک «مشاور خبره ناشناس » غیرفعال شود.
این بخش شامل توضیح تنظیمات معمول برای تمام مشاوران خبره میباشد:Allow Auto Trading : (اجازه معامله خودکار)؛ این گزینه اجازه میدهد تا عملیات اجرای معامله توسط مشاوران خبره ( Expert Advisors) و اسکریپت ها ( Scripts ) فعال و یا غیر فعال شود. اگر غیر فعال باشد ، اسکریپت ها و مشاوران خبره کار خواهند نمود ولی اجازه انجام معامله را نخواهند داشت. این محدودیت میتواند برای تست ظرفیت تحلیلی یک مشاوره خبره به صورت لحظه ای، بسیار کاربردی باشد. (البته نباید این موضوع را با تست مشاوران خبره در مورد داده های تاریخی اشتباه گرفت.)Disable Auto Trading when the account has been changed : (غیرفعالسازی معامله خودکار، زمانی که حساب تغییر نموده است): این گزینه نشان دهنده مکانیزم پیشگیران های است که اسکریپت ها و مشاوران خبره را زمانی که حساب تغییر کند ، غیر فعال خواهد کرد. مثلاً هنگامیکه شخصی Demo Account خود را به حساب واقعی Real Account تغییر دهد، این مکانیزم به کار میافتد.Disable Auto Trading When The Profile Has Been Changed : (غیرفعالسازی معامله خودکار، زمانی که پروفایل فرد تغییر کند)؛ اطلاعات زیادی درباره تنظیمات نمودارها و غیره در بخش پروفایل قابل دسترسی میباشد. پروفایلها همچنین حاوی اطلاعاتی هستند که نشان میدهد که چه مشاور خبره ای به سیستم اضافه شده است. زمانی که تیک جدید از بازار آمد، مشاوران خبر های (Expert Advisors ) که مرتبط با پروفایل هستند، شروع به کار میکنند. بهوسیله این گزینه میتوان هنگامی که پروفایل تغییر نموده است مانع از معامله مشاور خبره شد.Disable Auto Trading When The Charts Symbol Or Period Has Been Changed : (غیرفعالسازی معامله خودکار، زمانی که نماد نمودارها و یا دوره زمانی آن تغییر کرده است)؛ اگر این گزینه فعال باشد پس از تغییر دوره زمانی یا نماد یک نمودار، مشاور خبره از انجام معامله منع میشود.Allow DLL Imports :(اجازه وارد کردن DLL ها)؛ برای افزایش عملکرد ، برنامه های «امکیوال5 »( MQL5 programs) میتواند از Library های DLL استفاده کند. این گزینه اجازه میدهد تا بتوان به طور پیش فرض «اجازه افزودن » DLL زمانی که برنامه اجرا میشود را تنظیم کرد. توصیه میشود که این امکان هنگام کار با یک «مشاور خبره ناشناس » غیرفعال شود. -
سربرگ نامه ها چیست ؟در این سربرگ تنظیمات نامه و پیغامها را وارد میکنید. این تنظیمات برای ارسال پیغام توسط مشاور خبره ( Expert Advisor ) و یا توسط یک هشدار (alert ) فعال شده، استفاده میشود.
 پارامترهای ذیل باید در این سربرگ تنظیم گردند:Enable : (فعالسازی) ؛ فعال/غیر فعال سازی استفاده از میل باکس میباشد. اگر این گزینه غیرفعال باشد، تمامی تنظیمات دیگر عمل نخواهند کرد.SMTP server : آدرس مورد استفاده SMTP Server و پورت آن. این سرور برای ارسال ایمیل استفاده میشود. آدرس را باید به فرمت زیر وارد کنید. به عنوان مثال: «smtp@mail.com:25«SMTP Login : اطلاعات برای تعیین هویت و دسترسی در سرور. به عنوان مثال: Your_name@mail.comSMTP Password : کلمه عبوری که برای ورود به سیستم ارسال ایمیل مورد نیاز است.From : آدرس ایمیلی است که از آن پیام فرستاده میشود ، که در این فیلد بایستی نام و آدرس ایمیل بر روی سرور SMTP ارائه شود. به عنوان مثال: آدرس ایمیلی است که پیغام به آن فرستاده م یشود. در اینجا نیز نام و آدرس میبایست نوشته شود، اما نام ممکن است حذف شود. به عنوان مثال: (Example: any_name, your_mail.ir, (any_name, your_email. com
پارامترهای ذیل باید در این سربرگ تنظیم گردند:Enable : (فعالسازی) ؛ فعال/غیر فعال سازی استفاده از میل باکس میباشد. اگر این گزینه غیرفعال باشد، تمامی تنظیمات دیگر عمل نخواهند کرد.SMTP server : آدرس مورد استفاده SMTP Server و پورت آن. این سرور برای ارسال ایمیل استفاده میشود. آدرس را باید به فرمت زیر وارد کنید. به عنوان مثال: «smtp@mail.com:25«SMTP Login : اطلاعات برای تعیین هویت و دسترسی در سرور. به عنوان مثال: Your_name@mail.comSMTP Password : کلمه عبوری که برای ورود به سیستم ارسال ایمیل مورد نیاز است.From : آدرس ایمیلی است که از آن پیام فرستاده میشود ، که در این فیلد بایستی نام و آدرس ایمیل بر روی سرور SMTP ارائه شود. به عنوان مثال: آدرس ایمیلی است که پیغام به آن فرستاده م یشود. در اینجا نیز نام و آدرس میبایست نوشته شود، اما نام ممکن است حذف شود. به عنوان مثال: (Example: any_name, your_mail.ir, (any_name, your_email. comیک پیغام «تست Test » برای راه اندازی ایمیل ارسال میشود، اگر تست موفقیت آمیز بود ، باید دکمه »OK« را برای تأیید تنظیمات کلیک کنید، اگر موفقیت آمیز نبود باید کل تنظیمات دوباره چک شده و سامانه را دوباره راه اندازی نموده و پیغام تست را مجدداً فعال کنید.
-
سفارش های شرطی یا درخواست معامله چیست ؟ایجاد یک سفارش شرطی ( Pending order )، خرید یا فروش یک ابزار مالی در قیمت از پیش تعیین شده آن است که در حال حاضر بازار در این قیمت قرار ندارد. این سفارش یا به طور مستقیم در پنجره عمق بازار قرار میگیرد ( Limit order ) یا برای اجرا در سیستم متاتریدر 5 منتظر میماند. (Stop or stop-limit)این مثالی از قرار دادن سفارش محدود خرید است:
قرار دادن سفارش ) (Place an Orderبرای ایجاد سفارش شرطی، روی آیکون » New Order« در منوی کلیک راست نماد، در پنجره دیده بان بازار ( Market Watch ) کلیک کنید. یا کلید F9 را فشار دهید. این کار را با راست کلیک روی نمودار و انتخاب گزینه ارسال سفارش نیز میتوانید انجام دهید. این پارامترها در این پنجره وجود دارد:Symbol : نام نماد مورد معاملهType : نوع انجام؛ این فیلد باید روی گزینه سفارش شرطی ( Pending order ) باشد. در صورت تغییر، کل فیلدهای این پنجره تغییر میکند.Volume : حجم معاملهPrice : قیمت یک سفارشStop Loss : نقطه توقف ضرر، این بخش به این مفهوم است که بعد از انجام خرید اگر سهام خریداری شده منفی شد، برای خرید مورد نظر تا قیمت مشخصی ضرر را متحمل شده و در نقطه توقف ضرر سهام فروخته شود. اگر مقدار صفر در این قسمت وارد شود، توقف ضرر منظور نخواهد شد.Take Profit : نقطه برداشت سود، این بخش به این مفهوم است که بعد از انجام خرید اگر سهام خریداری شده مثبت شد، برای خرید مورد نظر تا قیمت مشخصی سود را برداشت کرده و در نقطه برداشت سود سهام فروخته شود. اگر مقدار صفر در این قسمت وارد شود، برداشت سودمنظور نخواهد شدExpiration : شرط انقضای سفارشGood Till Canceled) GTC ): در این حالت سفارش در سامانه باقی میماند تا وقتی که به طور معمول لغو شود. (معتبر تا لغو)Today : این سفارش تنها در طول روز معاملاتی جاری فعال خواهد بود. ( سفارش روز)Specified : این سفارش تا تاریخ وارد شده معتبر خواهد بود. (معتبر تا تاریخ) در این حالت فیلد تاریخ فعال میشود که باید تاریخ را در حالت میلادی وارد کنید.Expiration Date : تاریخ انقضای سفارشانجام سفارش (Order Execution)
این پارامترها در این پنجره وجود دارد:Symbol : نام نماد مورد معاملهType : نوع انجام؛ این فیلد باید روی گزینه سفارش شرطی ( Pending order ) باشد. در صورت تغییر، کل فیلدهای این پنجره تغییر میکند.Volume : حجم معاملهPrice : قیمت یک سفارشStop Loss : نقطه توقف ضرر، این بخش به این مفهوم است که بعد از انجام خرید اگر سهام خریداری شده منفی شد، برای خرید مورد نظر تا قیمت مشخصی ضرر را متحمل شده و در نقطه توقف ضرر سهام فروخته شود. اگر مقدار صفر در این قسمت وارد شود، توقف ضرر منظور نخواهد شد.Take Profit : نقطه برداشت سود، این بخش به این مفهوم است که بعد از انجام خرید اگر سهام خریداری شده مثبت شد، برای خرید مورد نظر تا قیمت مشخصی سود را برداشت کرده و در نقطه برداشت سود سهام فروخته شود. اگر مقدار صفر در این قسمت وارد شود، برداشت سودمنظور نخواهد شدExpiration : شرط انقضای سفارشGood Till Canceled) GTC ): در این حالت سفارش در سامانه باقی میماند تا وقتی که به طور معمول لغو شود. (معتبر تا لغو)Today : این سفارش تنها در طول روز معاملاتی جاری فعال خواهد بود. ( سفارش روز)Specified : این سفارش تا تاریخ وارد شده معتبر خواهد بود. (معتبر تا تاریخ) در این حالت فیلد تاریخ فعال میشود که باید تاریخ را در حالت میلادی وارد کنید.Expiration Date : تاریخ انقضای سفارشانجام سفارش (Order Execution) همانطور که در تصویر مشاهده میکنید، سفارش جدید در سطر سوم جدول نمایش داده شده است. حجم سفارش خرید در این جدول 900« عدد سهم » است که در ستون خرید ( Buy ) درج شده است.سفار شهای توقفی و توقفی محدود (Stop and Stop Limit Orders)سفار شهای توقفی و توقفی محدود مثل خرید توقفی (Buy Stop ) ، فروش توقفی(Sell Stop) خرید توقفی محدود ( Buy Stop Limit ) و فروش توقفی محدود (Sell Stop Limit )مستقیماًً به سامانه معاملاتی بورس ارسال نمیشوند. این سفار شها در سیستم متاتریدر 5 باقی میمانند تا شرایط لازم برای سفارش فراهم شود.وقتی شرط فروش یا خرید توقفی برآورده شود، سفارش شرطی به شکل عملیات بازار (یا ارسال سفارش در قیمت بازار) عمل میکند. (مشابه صفحه پیشین) لذا سفارش در جدول عرضه و تقاضا برای تمام یمشارکت کنندگان در بازار قابل مشاهده خواهد بود.
همانطور که در تصویر مشاهده میکنید، سفارش جدید در سطر سوم جدول نمایش داده شده است. حجم سفارش خرید در این جدول 900« عدد سهم » است که در ستون خرید ( Buy ) درج شده است.سفار شهای توقفی و توقفی محدود (Stop and Stop Limit Orders)سفار شهای توقفی و توقفی محدود مثل خرید توقفی (Buy Stop ) ، فروش توقفی(Sell Stop) خرید توقفی محدود ( Buy Stop Limit ) و فروش توقفی محدود (Sell Stop Limit )مستقیماًً به سامانه معاملاتی بورس ارسال نمیشوند. این سفار شها در سیستم متاتریدر 5 باقی میمانند تا شرایط لازم برای سفارش فراهم شود.وقتی شرط فروش یا خرید توقفی برآورده شود، سفارش شرطی به شکل عملیات بازار (یا ارسال سفارش در قیمت بازار) عمل میکند. (مشابه صفحه پیشین) لذا سفارش در جدول عرضه و تقاضا برای تمام یمشارکت کنندگان در بازار قابل مشاهده خواهد بود. -
سفارشهای شرطی و متنوع در متاتریدر چگونه است ؟برای معامله موفق به صورت آنلاین و اجرای کامل استراتژیهای متنوع بازار بورس و فرابورس، معامله گران به سیستم معاملاتی انعطاف پذیر و اطلاعات به روز و پردازش شده از وضعیت لحظه ای بازار نیاز دارند. تمامی اینها در سامانه متاتریدر 5 طراحی شده است.سامانه معاملاتی متاتریدر 5 قابلیتهای جدیدی را برای تنظیم و ارسال سفارشها در اختیار معامله گران قرار میدهد؛ ارسال سفارش در قیمت بازار، ارسال سفارش های شرطی و قابلیت تنظیم نقاط توقف ضرر( Stop loss) و برداشت سود (Take profit).
همچنین در این نرم افزار میتوانید تاریخ انقضای سفارش و تمامی متغیرهای قابل تنظیم را با اختیار خود وارد کنید. در این نرمافزار کافیست تا استراتژی را تعریف کنید و بقیه کار را به نرمافزار بسپارید. لذا دیگر لازم نیست تا زمان خود را صرف مرور تغییرات قیمت نمادها کنید. نرمافزار به صورت خودکار موقعیت معاملاتی باز شما را در قیمتهای مد نظر میبندد.
-
علائم در متاتریدر چگونه استفاده میشوند ؟
پارامترهای علائم
-
علاقمندی ها در پنجره راهبر (یا Navigator ) چیست ؟این سربرگ حاوی تمامی حسابها، اندیکاتورها، مشاوران خبره و اسکریپت هایی است که از سر برگ عمومی به علاقمندی ها افزوده شده است.
 این سربرگ دسترسی سریع به مواردی که بیشتر استفاده م یکنید را فراهم م یسازد. دستو رهای منوی کلیک راست این سربرگ تقریبا مشابه با سربرگ عموم یاست. با این حال منو حاوی دستو رهای اضافه زیر نیز هست:
این سربرگ دسترسی سریع به مواردی که بیشتر استفاده م یکنید را فراهم م یسازد. دستو رهای منوی کلیک راست این سربرگ تقریبا مشابه با سربرگ عموم یاست. با این حال منو حاوی دستو رهای اضافه زیر نیز هست:: پاک کردن مورد انتخابی از فهرست علاقمندی ها
Grid : نمایش یا عدم نمایش گرید یا جدول تفکیک موارد تنظیم کلیدهای میانبر کلیدهای میا نبر میتوانند برای اندیکاتورهای اصلی و سفارشی، اسکریپتها و مشاوران خبره تعریف شوند تا با استفاده از آنها بتوانید اندیکاتور را سریعاً روی نمودار رسم کنید. برای تنظیم باید دستور » Set hotkey« را از منوی کلیک راست برای آیتم مورد نظرتان کلیک کرده باشید. پس از آن پنجره زیر ظاهر میشود:
 در سلول مورد نظر ذیل ستون کنترل ( Control ) دوبار کلیک کنید، فهرست را باز کنید و یکی از کلیدهای Cntrl یا Alt (هرکدام که راحت تر هستید) را انتخاب کنید. سپس در ستون مقابل نیز دوبار کلیک کنید و حرف مورد نظر خود را در آن سلول وارد کنید. مشاهده میکنید که امکان تعریف کلید میان بر برای هر کدام از متغیرهای یاد شده در این پنجره وجود دارد. با کلید تنظیم مجدد میتوانید تغییرات را فسخ کرده و به حالت اولیه برگردانید.
در سلول مورد نظر ذیل ستون کنترل ( Control ) دوبار کلیک کنید، فهرست را باز کنید و یکی از کلیدهای Cntrl یا Alt (هرکدام که راحت تر هستید) را انتخاب کنید. سپس در ستون مقابل نیز دوبار کلیک کنید و حرف مورد نظر خود را در آن سلول وارد کنید. مشاهده میکنید که امکان تعریف کلید میان بر برای هر کدام از متغیرهای یاد شده در این پنجره وجود دارد. با کلید تنظیم مجدد میتوانید تغییرات را فسخ کرده و به حالت اولیه برگردانید. -
عمق بازار چیست ؟
 پنجره عمق بازار دارای اجزای زیر است:مدیریت درخواستها (Managing Requests)قسمت بالای پنجره حاوی دستوراتی برای مدیریت درخواس تهای معاملاتی (از انواع Buy Limit و Sell Limit و Buy Stop و Sell Stop ) است. اگر سفارشی وجود داشته باشد، دکمه های زیر فعال میشوند:Cancel Buy : لغو تمامی سفارشهای خریدCancel All : لغو تمامی سفارشهاCancel Sell : لغو تمامی سفارشهای فروش
پنجره عمق بازار دارای اجزای زیر است:مدیریت درخواستها (Managing Requests)قسمت بالای پنجره حاوی دستوراتی برای مدیریت درخواس تهای معاملاتی (از انواع Buy Limit و Sell Limit و Buy Stop و Sell Stop ) است. اگر سفارشی وجود داشته باشد، دکمه های زیر فعال میشوند:Cancel Buy : لغو تمامی سفارشهای خریدCancel All : لغو تمامی سفارشهاCancel Sell : لغو تمامی سفارشهای فروش
درخواستهای معاملاتیبخش اصلی پنجره، ردیف های بهترین سفارشهای خرید یا فروش (سطرهای عرضه و تقاضا) است. بهترین پیشنهادات خرید(تقاض) آبی رنگ و بهترین پیشنهادات فروش (عرضه) قرمزرنگ هستند.Buy : این فیلد حاوی تعداد سهام یاست که شما سفارش خرید را وارد کرده اید. برای مثال در شکل، در این ستون سفارش خرید 400 عدد سهام در قیمت 3169 ریال وارد شده است.Bid : ستون حجم سفار شهای خرید (تقاضا)Price : ستون قیمتAsk : ستون حجم سفارش های فروش (عرضه)Sell : این فیلد حاوی تعداد سهام یاست که شما برای آن سفارش فروش وارد کرده اید.
معاملهدستوراتی برای ارسال سفارشهای خرید یا فروش در پایین این پنجره قابل مرور است:Sell : فروش؛ ارسال سفارش فروش در حجم انتخابی در بهترین قیمت های موجودVolume : حجم معاملهBuy : خرید؛ ارسال سفارش فروش در حجم انتخابی در بهترین قیم تهای موجودClose : بستن؛ اگر موقعیت بازی برای اوراق بهادار انتخاب شده وجود داشته باشد این دکمه نمایش داده میشود که به معنای بستن موقعیت است. -
فعالیت های معاملاتی چگونه است ؟در سامانه مشتری، فعالیت معاملاتی به شکل گیری، ارسال سفارشها و مدیریت موقعیتها و بستن آنها اطلاق میشود. این سامانه امکانات متعددی را برای مدیریت معاملات فراهم میکند.باز کردن و بستن موقعیتهاویرایش موقعیتهاقراردادن سفارش شرطیمدیریت و حذف سفارشهای شرطی
-
قالب چیست ؟قالب( Template ) مجموعه ای از پارامترهای پنجره نمودار است که میتواند برای دیگر نمودارها نیز اعمال شود. در یک قالب، این اجزا میتوانند ذخیره شوند:نوع و رنگ نمودارطرح رنگهامقیاس نموداروضعیت نمایش قیمتهای OHLCمشاوران خبره ( EA ) به کارگرفته شده و پارامترهای آنهااندیکاتورهای تکنیکال و سفارشی و تنظیمات آنهاابزار رسمجداکننده دوره زمانیوقتی یک قالب برای یک نمودار اعمال میشود، تنظیمات ذخیره شده در قالب برای آن نماد نیز در نظر گرفته میشود. برای مثال میتوانید قالبی را ایجاد کنید و در آن اندیکاتورهای MACD ،RSI و Moving Average را رسم کنید و آنگاه از این Moving Average برای نمودارهای دیگر نیز استفاده کنید.چند قالب از پیش تعریف شده روی «متا تریدر »5 در مسیر »/Profiles/Templates« وجود دارد:default.tpl : به طور پیش فرض برای تمامی نمودارها اعمال میشود.tester.tpl : برای مشاهده نمودار وقتی نتایج آزمونگر نشان داده میشود.debug.tpl : برای مشاهده نمودار وقتی که مشغول رفع اشکال برنامه امکیوال 5 از برنامه MetaEditor باشید، برای ایجاد یک قالب ، نمودار را در فرمت دلخواه خود قرار دهید و آنرا با ناممورد نظر خود ذخیره کنید.
-
قرار دادن سفارشهای شرطی چگونه صورت میگیرد ؟
 گذاشتن سفارش شرطی از روی نمودارمیتوانید سفارش های شرطی ( Pending orders ) را از روی نمودار با استفاده از کلیک راست ارسال کنید. زیر منوی معامله ( Trade ) به شکل زیر است:
گذاشتن سفارش شرطی از روی نمودارمیتوانید سفارش های شرطی ( Pending orders ) را از روی نمودار با استفاده از کلیک راست ارسال کنید. زیر منوی معامله ( Trade ) به شکل زیر است: لازم است تا نشانگر ماوس را روی سطح دلخواه خرید یا فروش خود قرار دهید و بعداً راست کلیک کنید تا گزینه های پیشنهادی مطلوب را در این زیرمنو مشاهده کنید. بعد از کلیک روی گزینه مورد نظر، پنچره ارسال سفارش ( order placing ) باز میشود و در آن به طور دقیق میتوانید پارامترها را تغییر دهید.
لازم است تا نشانگر ماوس را روی سطح دلخواه خرید یا فروش خود قرار دهید و بعداً راست کلیک کنید تا گزینه های پیشنهادی مطلوب را در این زیرمنو مشاهده کنید. بعد از کلیک روی گزینه مورد نظر، پنچره ارسال سفارش ( order placing ) باز میشود و در آن به طور دقیق میتوانید پارامترها را تغییر دهید. -
مدیریت سفارشهای شرطی چگونه است ؟

-
مدیریت نمادها(افزودن و حذف نماد) چگونه انجام میشود ؟تمامی نمادهای موجود در نرم افزار در این قسمت نشان داده میشود. نمادها در گروه هایی دسته بندی شده اند و در منوی سمت چپ به صورت درختی نشان داده می شوند. اگر دسته بندی مورد نظر را انتخاب کنید، در کادر روبرو نام نمادهای موجود در این دسته بندی را مشاهده خواهید کرد.در صورت انتخاب یک نماد، در قسمت پایینی پنجره می توانید ویژگی های نماد انتخاب شده را مشاهده کنید. برای اضافه کردن نماد در دیده بان بازار، دسته بندی ها را مرور کنید و از بخش مربوطه با دبل-کلیک روی نام نماد آن را داخل دیده بان بازار اضافه یا حذف کنید. همچنین می توانید با کلیک روی دکمه های نمایش ( Show) یا عدم نمایش ( Hide ) این کار را انجام دهید. قسمت زیرین پنجره، ویژگی های ( Properties ) هر نماد را نشان میدهد.
-
مدیریت نمودارها چگونه است ؟نمودارها برای تحلیل تغییرات قیمت بازار و برای تحلیل تکنیکال، رسم اندیکاتورها ( indicators ) و ابزار رسم ( objects ) کاربرد دارند، مدیریت نمودارها به بخشهای مختلفی تقسیم میشوند:مدیریت دستورات منوی کلیک راست و منوی نموداردستورات در این دو منو تقریبا مشابه است. به غیر از گزینه «ذخیره در فرمت تصویر(Save As Picture ) و حذف پنجره اندیکاتور (Delete Indicator Window ) که فقط در منوی کلیک راست وجود دارند. که در ذیل توضیح داده خواهند شد:
 مدیریت نمودار با نشانگر ماوسبرای اسکرول نمودار به سمت راست یا چپ، روی یک نقطه نمودار کلیک چپ کرده، آن رانگه دارید و ماوس را به سمت چپ یا راست منتقل کنید.
مدیریت نمودار با نشانگر ماوسبرای اسکرول نمودار به سمت راست یا چپ، روی یک نقطه نمودار کلیک چپ کرده، آن رانگه دارید و ماوس را به سمت چپ یا راست منتقل کنید.برای تغییر مقیاس عمودی، روی یک نقطه محور عمودی کلیک چپ کنید، آنرا نگه دارید و ماوس را به بالا یا پایین انتقال دهید.
برای بازگشت به حالت اولیه روی محور عمودی دبل کلیک کنید.
برای تغییر مقیاس افقی، مشابه بالا عمل کنید.برای فراخوانی منوی راست کلیک روی نقطه دلخواه خود در نمودار قرار گرفته و راست کلیک کنید.برای فراخوانی پنجره تنظیمات هر اندیکاتور یا ابزار رسم، روی آن دبل کلیک کنید.برای فراخوانی منوی کلیک راست هر ابزار رسم یا اندیکاتور، روی آن راست کلیک کنید.برای انتخاب هر ابزار رسم روی آن دبل کلیک کنید.برای جابجایی هر ابزار رسم، آنرا انتخاب کرده و با کلیک و درگ (Click & Drag ) شکل را انتقال دهید.برای رسم خطوط موازی، خطی که قبلاً رسم کرده اید را انتخاب کنید، کلید کنترل را نگه دارید و با کلیک چپ روی آن کلیک-درگ کنید، خط جدیدی موازی با خط قبلی قابل رسم است، موس را به جای مورد نظر انتقال داده و کلیک چپ را رها کنید تا خط جدید رسم شود.برای فعال سازی حالت Crosshair روی نمودار کلیک وسط کنید.مدیریت نمودار با استفاده از صفحه کلید (Keyboard)Home : انتقال نمودار تا اولین میله رسم شدهEnd : انتقال نمودار تا آخرین میله رسم شدهPage Up : انتقال نمودار به اندازه یک صفحه به سمت جلوPage Down : انتقال نمودار به اندازه یک صفحه به سمت عقبCtrl+I : فراخوانی پنجره فهرست اندیکاتو رهاCtrl+B : فراخوانی پنجره فهرست ابزار رسمAlt+1 : نشان دادن نمودار به صورت میل هایAlt+2 : نشان دادن نمودار به صورت شمعیAlt+3 : نشان دادن نمودار به صورت خطیCtrl+G : نمایش/عدمنمایش گرید» +« : بزرگنمایی»-« : کوچکنماییF12 : انتقال نمودار به اندازه یک میله هنگام اسکرولF8 : فراخوانی پنجره ویژگیهای نمودارBackspace : حذف آخرین ابزار رسم افزوده شدهDelete : حذف ابزار رسم انتخاب شدهCtrl+Z : لغو آخرین حذف (Undo) -
مدیریت پرتفوی چیست ؟سربرگ مدیریت پرتفو حاوی اطلاعات خلاصه ای در مورد وضعیت داراییها برای تمام موقعیتهای باز است. اطلاعات در فرمت جدول حاوی فیلدهای زیر خواهد بود.Assets : نام دارای یهایی که خریداری شدهVolume : سهم دارایی در پرتفویRate : نسبت قیمت یک واحد از دارایی به یک واحد از سرمایه (درصورت وجود)Deposit Currency : میزان مصارف سپرده برای خرید یا فروش یک نمادGraph : نموداری که وضعیت موقعیت های مشتری را بر حسب سپرده نشان میدهد (موقعیت های خرید با علامت آبی رنگ و موقعیت های فروش با خط قرمز رنگ مشخص میشود.)نمودارامکان مشاهده اطلاعات موقعیت های خرید یا فروش روی نمودار. برای تغییر نمودار روی نام آن کلیک کنید یا از منوی کلیک راست استفاده کنید.
منوی کلیک راستمنوی کلیک راست این سربرگ اجازه اجرای درخواست های زیر را میدهد:Diagram : باز کردن زیر منوی مدیریت نمودا رهاLong Positions : نشان دادن نمودار دایره ای بر حسب موقعیت های خریدShort Positions : نشان دادن نمودار برحسب موقعیت های فروشHide : عدم نمایش نمودارCopy : کپی یک سطر از اطلاعاتReport : بازکردن زیرمنویی برای گرفتن گزارش در فرمت XML ، اکسل یا HTML . این گزارش حاوی اطلاعاتی درمورد موقعی تهای فعلی، سفارشهای زماندار و جزئیات پرتفوی (Exposure) است. -
مشاوران خبره (Experts) چیست ؟در این سربرگ تمامی اطلاعات درباره عملکرد مشاوران خبره، ضمیمه شده (شامل موقعیت باز و بسته شدن، ویرایش سفارش، هشدارها و توضیحات آن) است.
 فیلدهای جدول:Time : تاریخ و زمان پیغام برنامه مشاورانSource : نام مشاوری که این پیام مربوط به اوست.Message : اطلاعاتی در باره عملکرد مشاور خبرهمنوی کلیک راست این سربرگ حاوی دستورات زیر است:
فیلدهای جدول:Time : تاریخ و زمان پیغام برنامه مشاورانSource : نام مشاوری که این پیام مربوط به اوست.Message : اطلاعاتی در باره عملکرد مشاور خبرهمنوی کلیک راست این سربرگ حاوی دستورات زیر است: هشدارهای مشاوران خبرهاگر در کد مشاوران خبره با استفاده از تابع »Alert« نمایش هشدارها قرار گرفته شده باشد، در صورت برقراری شرط مورد نظر، این پنجر ه باز میشود:
هشدارهای مشاوران خبرهاگر در کد مشاوران خبره با استفاده از تابع »Alert« نمایش هشدارها قرار گرفته شده باشد، در صورت برقراری شرط مورد نظر، این پنجر ه باز میشود: قسمت بالای پنجره حاوی پیام هشدار مربوطه است. جدول ذیل آن حاوی هشدا رهای قبلی و جاری مشاوران خبره است.
قسمت بالای پنجره حاوی پیام هشدار مربوطه است. جدول ذیل آن حاوی هشدا رهای قبلی و جاری مشاوران خبره است. -
معاملات (trade ) چیست ؟سربرگ معاملات حاوی اطلاعاتی در مورد وضعیت فعلی حساب معاملاتی شما، سفارشهای باز ( open positions) و سفارشهای شرطی ( pending orders) است. تمامی سفارش های باز مرتب شده اند و برحسب هر سرستون قابلیت مرتب شدن آنها وجود دارد. برای این کار روی سرستون مورد نظر کلیک کنید.
 سفارشهای بازسفارشها به شکل یک جدول به ترتیب با فیلدهای زیر نمایش داده میشوند:Symbol : نماد اوراق بهاداری که موقعیت معاملاتی آن باز است.Order : برای سفارشهای باز، در این ستون شماره سفارش نمایش داده میشود.Time : زمان باز شدن موقعیت معاملاتی، زمان به شکل YYYY.MM.DDHH:MM (دقیقه: ساعت روز. ماه. سال) نشان داده میشود.Type : نوع (یا طرف) معامله: خرید یا فروش.Volume : حجم معامله (در واحد تعداد سهم). حداقل حجم توسط کارگزار معین شده و حداکثر آن نیز توسط مانده حساب شخص (و یا میزان دارایی هنگام فروش) مشخص میشود.Price : قیمت اوراق بهاداری که موقعیت معاملاتی آن باز شده است. اگر موقعیت باز شده حاصل اجرای معاملات متعددی باشد، آنگاه این فیلد، میانگین وزنی قیمت آن را نشان میدهد:(حجم معامله 1+...+حجم معامله N)/(قیمت معامله × 1 حجم معامله 1 +. . . + قیمت معاملهN × حجم معامله N؛)
سفارشهای بازسفارشها به شکل یک جدول به ترتیب با فیلدهای زیر نمایش داده میشوند:Symbol : نماد اوراق بهاداری که موقعیت معاملاتی آن باز است.Order : برای سفارشهای باز، در این ستون شماره سفارش نمایش داده میشود.Time : زمان باز شدن موقعیت معاملاتی، زمان به شکل YYYY.MM.DDHH:MM (دقیقه: ساعت روز. ماه. سال) نشان داده میشود.Type : نوع (یا طرف) معامله: خرید یا فروش.Volume : حجم معامله (در واحد تعداد سهم). حداقل حجم توسط کارگزار معین شده و حداکثر آن نیز توسط مانده حساب شخص (و یا میزان دارایی هنگام فروش) مشخص میشود.Price : قیمت اوراق بهاداری که موقعیت معاملاتی آن باز شده است. اگر موقعیت باز شده حاصل اجرای معاملات متعددی باشد، آنگاه این فیلد، میانگین وزنی قیمت آن را نشان میدهد:(حجم معامله 1+...+حجم معامله N)/(قیمت معامله × 1 حجم معامله 1 +. . . + قیمت معاملهN × حجم معامله N؛)دقت اعشار این قیمت رند شده، برابر است با تعداد ارقام اعشار در نماد قیمت به علاوه سه رقم اعشار دیگر
S/L : سطح توقف ضرر ( Stop Loss ) برای موقعیت فعلی. اگر چنین سفارشی ارسال نشده باشد، رقم صفر در این فیلد نشان داده میشود.T/P : سطح برداشت سود ( Take Profit ) برای موقعیت فعلی. اگر چنین سفارشی هنوز ارسال نشده باشد، رقم صفر در این فیلد نشان داده مشود.Price : قیمت جاری اوراق بهادارCommission : میزان کارمزد شرکت کارگزاری (درصورت وجود).Swap : مقدار سواپ (در صورت وجود)Profit : سود یک معامله را بر حسب قیمتهای فعلی نشان میدهد. عدد مثبت نشان دهنده سود آوری معامله و عدد منفی نشان دهنده ضرر است. وضعیت حساب Account State در قسمت پایین موقعیت های معاملاتی، وضعیت حساب جاری نشان داده میشود:Balance : وضعیت مانده حساب بدون توجه به نتایج موقعیتهای بازEquity : مانده دارایی با توجه به موقعیتهای بازMargin : وجه تضمین برای پوشش موقعیتهای بازFree margin : مانده دارایی که میتواند برای پوشش موقعیتهای باز استفاده شودMargin level : نسبت دارایی به وجه تضمین لازم به صورت درصدTrades result : نتیجه عددی مالی تمام موقعی تهای باز. اگر نتیجه مثبت باشد، علامت در ابتدای وضعیت حساب درج م یشود و اگر نتیجه منفی باشد، علامت نشان داده میشود.
سفار شهای شرطیپایین قسمت وضعیت حساب، سفار شهای شرطی نمایش داده م یشوند:Symbol : نماد اوراق بهاداری که موقعیت معاملاتی آن باز است.Order : شماره شناسه اختصاصی هر موقعیتTime : زمان باز شدن موقعیت معاملاتی، زمان به شکل YYYY.MM.DDHH:MM (دقیقه: ساعت روز. ماه. سال) نشان داده م یشود.Type : نوع معامله (خرید یا فروش)Volume : حجم درخواستی معامله در یک سفارش شرطی و حجم یکه توسط معامله پوشش داده میشود. (در واحد تعداد سهم)Price : قیمتی که سفارش شرطی با رسیدن به آن انجام میشود.S/L : سطح توقف ضرر ( Stop Loss) برای موقعیت فعلی. اگر چنین سفارشی ارسال نشدهباشد، رقم صفر در این فیلد نشان داده م یشود.T/P : سطح برداشت سود ) Take Profit ( برای موقعیت فعلی. اگر چنین سفارشی هنوز ارسالنشده باشد، رقم صفر در این فیلد نشان داده م یشود.Price : قیمت جاری نمادComment : توضیحات مربوط به سفارش شرطی در این ستون ذکر میشود. توضیحات تنها وقتی میتواند نوشته شود که شما سفارش را در سیستم قرار میدهید. این توضیح در حین اصلاح سفارش قابل ویرایش نیست. بعلاوه شرکت کارگزار نیز میتواند برای عملیات معامله توضیحاتی را اضافه کند.State : ستون آخر نشاندهنده وضعیت فعلی ( State ) سفارش شرطی است. مثل شروع شده (Started) ، ارسال شده ( Placed ) و...
منوی کلیک راستاین منو نه تنها به شما امکان مرور تمامی موقعیتهای معامله و ارسال سفارش را میدهد بلکه امکان مدیریت فعالیتهای معاملاتی را نیز فراهم میکند. از این قسمت میتوانید موقعیت خرید یا فروش جدید را ایجاد کنید، سفارش زماندار ارسال کنید یا آنرا اصلاح و ویرایش کنید یا موقعیت را ببندید. برای انجام این کا رها، دستورات زیر قابل استفاده اند:سفارش جدید: ( New order ) ، فراخوانی پنجره «سفارش جدید » (New order). از این پنجره شما قادر خواهید بود که در موقعیتهای متنوع معامله قرار بگیرید و سفارشهای شرطی را به سامانه معاملات ارسال کنیدبستن موقعیت: ( Close position )، باز کردن پنجره مدیریت سفارش به منظور بستن یک موقعیت بازاصلاح یا حذف: ( Modify or delete )، باز کردن پنجره برای اصلاح موقعیت فعلی (Modifying a selected position)Trailing Stop : باز کردن منو برای انتخاب سطح توقف ضرر متحرک برای موقعیتVolumes : انتخاب واحد نمایش حجم معاملهProfit : انتخاب واحد نمایش سودReport : بازکردن زیرمنویی برای گرفتن گزارش در فرمت XML ، اکسل یا HTML . این گزارش حاوی اطلاعاتی درمورد موقعی تهای فعلی، سفار شها شرطی و جزئیات پرتفوی(Exposure) است
-
معامله از طریق دیده بان بازار چگونه صورت میگیرد؟در این پنجره روی سربرگ Trading کلیک کنید تا محتوای آن را مشاهده کنید. این سربرگ انجام معامله را با یک کلیک فراهم میکند. به بیان بهتر، وقتی مشتری کلید خرید یا فروش را کلیک میکند، سفارش معامله در حجم مشخص سریعاً به سیستم معاملات ارسال میشود. معامله در این حالت در صورتی امکانپذیر است که:امکان معامله با یک کلیک ( One click trading ) در تنظیمات نرم افزار فعال باشد.نوع معامله ( execution type ) برای نماد انتخاب شده (لحظه ای Instant) یا (به قیمت بازار Market Price) باشد. در موارد دیگر، کلیدهای خریدوفروش در پنجره ارسال سفارش ( New order ) فعال خواهندشد
 این پنجره حاوی قابهایی برای اجرای انجام معاملات در نمادهای مختلف است.براساس آخرین تغییر قیمتها، محیط اجرای عملیات خرید یا فروش رنگهای مختلفی خواهند داشت:آبی: اگر قیمت فعلی از قیمت قبلی بالاتر باشد.قرمز: اگر قیمت فعلی از قیمت قبلی کمتر باشد.خاکستری: اگر قیمت برای 15 ثانیه اخیر تغییری نداشته باشد.
این پنجره حاوی قابهایی برای اجرای انجام معاملات در نمادهای مختلف است.براساس آخرین تغییر قیمتها، محیط اجرای عملیات خرید یا فروش رنگهای مختلفی خواهند داشت:آبی: اگر قیمت فعلی از قیمت قبلی بالاتر باشد.قرمز: اگر قیمت فعلی از قیمت قبلی کمتر باشد.خاکستری: اگر قیمت برای 15 ثانیه اخیر تغییری نداشته باشد. -
معامله در پنجره عمق بازار چگونه است ؟انجام معامله از طریق پنجره «عمق بازار » مشابه ارسال سفارش از قسمتهای دیگر نرم افزار «متاتریدر »5 است. در حال حاضر دو نوع عملیات معاملاتی در سیستم وجود دارد:ارسال مستقیم: خرید/فروش یک ابزار مالی در قیمتهای جاری بازارقراردادن سفارشهای شرطی: ( Pending orders )؛ در این حالت سفارش خریدوفروش را در قیمتهایی که در حال حاضر بازار در آن قرار ندارد، به سیستم ارسال میکنید.
-
معامله شامل چه قسمتهایی میباشد؟اصول عمومی (Common Principles)انواع سفارشها (Types of Orders)وضعیت سفارش(Order State)توقف ضرر متحرک (Trailing Stop)فعالیتهای معاملاتی (Trading Activity)
-
معامله چگونه صورت میگیرد ؟تنظیمات استفاده شده برای بازکردن سفارش ( order opening ) در این سربرگ گروه بندی شده اند. پارامترهای مشخص شده در اینجا بازکردن سفارش ها را تسهیل نموده و موجب تغییرات اساسی در عملیات سامانه نمیشوند
 این گزینه ها شامل تنظیمات پیش فرض پارامترهایی است که در ارسال سفارش کاربرد دارند:Use Symbol : (نماد استفاده شده)؛ این گزینه اجازه میدهد تا یک نماد خاص در پنجره «باز کردن موقعیت » تعریف شده باشد. پارامتر «خودکار » به این معنی است که نماد نمودار فعال در این فیلد به صورت خودکار تنظیم میشود. معمولاًً آخرین نمادی که معامله شده به صورت پیش فرض در این قسمت قرار میگیرد. اگر پارامتر پیش فرض انتخاب شده باشد، نماد مشخصی را میتوان انتخاب نمود که به صورت خودکار در فیلد فعال شده نمایش داده شود.Use Volume : (حجم استفاده شده)؛ این گزینه این امکان را میدهد تا بتوان حجم معینی برای قرار گیری در پنجره گشایش موقعیت تعریف شود. همچنین میتوان در سربرگ معاملات (Trading) از پنجره «دیده بان بازار » آن را تعریف نمود. آخرین پارامتر استفاده شده به این معنی است که حجم آخرین معامله انجام شده در این قسمت به صورت پیش فرض قرار می گیرد.پارامتر پیش فرض اجازه م یدهد تا در هر بار معامله بتوان حجم مشخصی را به صورت خودکار مشخص نمود.Use Deviation : (انحراف استفاده شده)؛ زمانی که یک سفارش در حال شکل گیری است ، نماد قیمتی میتواند تغییر کند. بنابراین قیمت یک سفارش آماده شده، از قیمت بازار متفاوت خواهد بود موقعیت باز نخواهد شد. گزینه انحراف استفاده شده کمک میکند تا این مشکل بوجود نیاید. زمانی که پارامتر «پیشفرض » انتخاب شده باشد ، در قسمت راست این فیلد شما میتوانید بیشترین میزان انحراف قیمتی قابل قبول را از ارزش مشخص شده در این سفارش تنظیم نمایید. اگر قیمتها یکسان نباشند ، برنامه سفارش را اصلاح نموده و موقعیت جدید را باز میکند. اگر گزینه آخرین انحراف استفاده شده انتخاب شود، ارزش انحراف موقعیت باز شده قبلی به صورت خودکار در پنجره باز کردن سفارش تنظیم میشود.Use Stops : با استفاده از این امکان میتوانید شیوه تنظیم قیمت نقاط توقفی (برداشت سود و توقف ضرر) را هنگام ارسال سفارش ( Placing ) یا ویرایش موقعیت (Modifying Positions ) تغییر دهید. اگر گزینه »In points« انتخاب شود، سطوح توقفی در فاصله وارد شده با قیمت سفارش قرار میگیرد. اگر گزینه »In prices« انتخاب شود، لازم است تا این قیمتها را وارد کنید.One Click Trading : (انجام معامله با یک کلیک)؛ این گزینه اجازه انجام معامله با یک کلید روی سربرگ معامله ( Trading ) پنجره دیده بان بازار ( Market Watch ) را میدهد. اگر این گزینه انتخاب شده باشد، دستور خرید ( Buy ) یا فروش ( Sell ) روی این سربرگ، منجر به سفارش مستقیم به سامانه معاملات خواهد شد. اگر این گزینه غیرفعال باشد، این دستورات موجب باز شدن پنجره ایجاد سفارش ( Creating an order ) میشود.
این گزینه ها شامل تنظیمات پیش فرض پارامترهایی است که در ارسال سفارش کاربرد دارند:Use Symbol : (نماد استفاده شده)؛ این گزینه اجازه میدهد تا یک نماد خاص در پنجره «باز کردن موقعیت » تعریف شده باشد. پارامتر «خودکار » به این معنی است که نماد نمودار فعال در این فیلد به صورت خودکار تنظیم میشود. معمولاًً آخرین نمادی که معامله شده به صورت پیش فرض در این قسمت قرار میگیرد. اگر پارامتر پیش فرض انتخاب شده باشد، نماد مشخصی را میتوان انتخاب نمود که به صورت خودکار در فیلد فعال شده نمایش داده شود.Use Volume : (حجم استفاده شده)؛ این گزینه این امکان را میدهد تا بتوان حجم معینی برای قرار گیری در پنجره گشایش موقعیت تعریف شود. همچنین میتوان در سربرگ معاملات (Trading) از پنجره «دیده بان بازار » آن را تعریف نمود. آخرین پارامتر استفاده شده به این معنی است که حجم آخرین معامله انجام شده در این قسمت به صورت پیش فرض قرار می گیرد.پارامتر پیش فرض اجازه م یدهد تا در هر بار معامله بتوان حجم مشخصی را به صورت خودکار مشخص نمود.Use Deviation : (انحراف استفاده شده)؛ زمانی که یک سفارش در حال شکل گیری است ، نماد قیمتی میتواند تغییر کند. بنابراین قیمت یک سفارش آماده شده، از قیمت بازار متفاوت خواهد بود موقعیت باز نخواهد شد. گزینه انحراف استفاده شده کمک میکند تا این مشکل بوجود نیاید. زمانی که پارامتر «پیشفرض » انتخاب شده باشد ، در قسمت راست این فیلد شما میتوانید بیشترین میزان انحراف قیمتی قابل قبول را از ارزش مشخص شده در این سفارش تنظیم نمایید. اگر قیمتها یکسان نباشند ، برنامه سفارش را اصلاح نموده و موقعیت جدید را باز میکند. اگر گزینه آخرین انحراف استفاده شده انتخاب شود، ارزش انحراف موقعیت باز شده قبلی به صورت خودکار در پنجره باز کردن سفارش تنظیم میشود.Use Stops : با استفاده از این امکان میتوانید شیوه تنظیم قیمت نقاط توقفی (برداشت سود و توقف ضرر) را هنگام ارسال سفارش ( Placing ) یا ویرایش موقعیت (Modifying Positions ) تغییر دهید. اگر گزینه »In points« انتخاب شود، سطوح توقفی در فاصله وارد شده با قیمت سفارش قرار میگیرد. اگر گزینه »In prices« انتخاب شود، لازم است تا این قیمتها را وارد کنید.One Click Trading : (انجام معامله با یک کلیک)؛ این گزینه اجازه انجام معامله با یک کلید روی سربرگ معامله ( Trading ) پنجره دیده بان بازار ( Market Watch ) را میدهد. اگر این گزینه انتخاب شده باشد، دستور خرید ( Buy ) یا فروش ( Sell ) روی این سربرگ، منجر به سفارش مستقیم به سامانه معاملات خواهد شد. اگر این گزینه غیرفعال باشد، این دستورات موجب باز شدن پنجره ایجاد سفارش ( Creating an order ) میشود. -
منوی ابزارها (Tools) در منوی اصلی چه کاربردی دارد ؟منوی «ابزارها » حاوی دستورهایی برای کنترل و اداره معامله ها و همچنین تنظیم های مربوط به برنامه است.

-
منوی اصلی شامل چه بخشهایی است ؟منوی اصلی، زیر قسمت عنوان سامانه (Title یا Header پنجره) قرار دارد و شامل زیر منوهای متعددی است. دستورها و توابعی که میتوانند اجرا شوند، در این زیر منوها قرار دارند. منوی اصلی شامل موارد زیر است:منوی فایل ( File ): کار کردن با نمودارها و چاپ آنها، مدیریت پروفایلها، ذخیره سازی داد ه ها و ورود به حساب کاربریمنوی نمایش(View ): تنظیم نوار ابزار ( Toolbars ) ، مدیریت پنجره ها مثل دیده بان بازار (Market Watch)، پنجره نمایش اطلاعات ( Data Window )، راهبر ( Navigator ) ، جعبه ابزار ( Toolbox ) و آزمونگر استراتژی ( Strategy Tester ) و همچنین مدیریت زبانمنوی درج ( Insert ): مدیریت اندیکاتورهای تکنیکال ( Technical indicators ) ، ابزارهای رسم (objects) ، مشاوران خبره ( Expert Advisors ) و اسکریپتها (Scripts)منوی نمودار ( Charts ): تنظیم نمایش میله ها، تناوب های زمانی نمودار، مدیریت ابزارهای رسم، نمایش خطوط شبکه ای پشت نمودار (گرید) و تنظیمات نمودارمنوی ابزار ( Tools ): تنظیمات عمومی متاتریدر Option)( 5 ) ، متغیرهای عمومی (Global variables) ، محیط برنامه نویسی MetaQuotes نسخه MetaEditor) 5 ) و...منوی پنجره ( Window ): فهرست کردن نمودارها و موقعیت آنهامنوی راهنما ( Help ): راهنمای کاربر و اطلاعات در مورد متاتریدر
-
منوی راهنما (help) در منوی اصلی چه کاربردی دارد ؟
-
منوی فایل (file) در منوی اصلی چه کاربردی دارد ؟این منو حاوی دستورهایی برای کار کردن با نمودارها، مدیریت پروفایلها، ذخیره سازی اطلاعات و چاپ است.
-
منوی نمایش (view) در منوی اصلی چه کاربردی دارد ؟مدیریت پنجره های سیگنال، نوار ابزارها و زبان برنامه. برخی از این دستو رها در نوار ابزار استاندارد (Standard) نیز قابل دسترسی هستند.

-
منوی نمودارها (Charts) در منوی اصلی چه کاربردی دارد؟منوی نمودارها حاوی دستورهایی برای مدیریت نمودارها و اندیکاتورهای تکنیکال و ابزار رسمی است که روی نمودار ترسیم گردیده است.

-
منوی پنجره (Window) در منوی اصلی چه کاربردی دارد ؟دستورهایی برای مدیریت نمودارها در این منو جمع آوری شده است. با استفاده از این منو کاربر می تواند ترتیب نمودارها را در فضای کاری را تنظیم کرده یا آنها را فعال نماید.فهرستی از نمودارهای باز در قیمت پایین این منو نشان داده میشود. پنجره نمودار جاری در این فهرست علامت خورده است. برای فعال کردن نمودار دیگر میتوانید نماد متناظر را از این فهرست انتخاب کنید.
-
نصب برنامه متاتریدر چگونه است ؟برای نصب متاتریدر 5، باید فایل installer را دانلود و باز کنیددر اولین گام نصب، توضیحاتی درباره سامانه و نکاتی را در مورد قوانین حق کپی مشاهده خواهید کرد، پس از فشردن دکمه Next ، پیش زمینه دانلود نرم افزار مهیا شده، سروری که به شما نزدیکتر است برای دانلود انتخاب خواهد شد.پارامترهای نصب در این قسمت مشخص خواهد شد:(Installation folder ) پوشه نصب: در این قسمت محل نصب متاتریدر 5 مشخص خواهد شد. اگر مکان دیگری را برای نصب در نظر دارید میتوانید آن را انتخاب کنید.(Program group ) گروه نرم افزاری: نام گروهی را که م یخواهید نر مافزار در آن منو در بخش استارت ویندوز نمایش داده شود را انتخاب کنید.(Create a desktop shortcut )ایجاد کلید میانبر در دسکتاپ: اگر این گزینه را انتخاب کنید، shortcut در دسکتاپ نمایش داده خواهد شد.(Launch program after successful installation )اجرای متاتریدر 5 پس از نصب: اگر این گزینه را انتخاب کنید، متاتریدر 5 به صورت خودکار پس از نصب اجرا خواهد شد.
بعد ازکلیک روی Next ، نصب سامانه شروع خواهد شد، زمان این فرایند بسته به سرعت اینترنت شما متغیر خواهد بود.
پس از پایان نصب روی دکمه Finish کلیک کنید. پس از آن مبتوانید متاتریدر 5 را اجرا (launch) کنید. -
نمودار عرضه و تقاضا چیست ؟این سربرگ امکان مشاهده نمودارهای بهترین قیمت عرضه و تقاضا (Ticks ) را داخل پنجره دیده بان بازار فراهم میکند.


-
نوار ابزار استاندارد چیست ؟دستورهای جامعی برای مدیریت متاتریدر 5 و نمودا رها ( charts ) در این نوار ابزار گردآوری شده است.

-
نوار ابزار تناوب زمانی چیست ؟در این قسمت، دستو رهای تغییر و انتخاب تناوبهای مختلف زمانی نمودار گرد آوری شده است. تناوبهای زمانی از 1 دقیقه ای ( M1 ) تا ماهانه ( MN ) قابل تغییر هستند. منظور از تناوب زمانی، دوره زمانی است که هر میله یا هر شمع نمایش داده م یشود. برای مثال، وقتی تناوب زمانی روی 1« ساعت » باشد، قیمت باز شدن، بیشترین قیمت، کمترین قیمت و قیمت بسته شدن، همگی در یک ساعت محاسبه و نمایش داده م یشود و یک میله نشا نگر این تغییرات در یک ساعت خواهد بود. مشابه همین حالت برای دور ههای زمانی دیگر اتفاق م یافتد. به بیان بهتر برای هر تناوب زمانی یک میله رسم میشود. روی هر کدام از کلید های این نوار ابزار کلیک کنید تا دوره زمانی نمودار دراین پنجره تغییر کند. تا اعمال تغییرات حداکثر چند ثانیه صبر کنید. بعد از بروز رسانی داده ها،ثبت وقایع متناظر در مورد تعداد میله های اضافه شده در بخش وقایع ( journal ) ظاهر میشود.(مشخص است که حروف M نشا نگر دقیقه، H نشا نگر ساعت، D نشا نگر روز، W نشا نگر هفته و MN نشا نگر ماه است. اعداد کنار این حر فها تعداد را نشان میدهد. برای مثال H4 یعنی چهارساعته. )
 به صورت پیش فرض تمامی تناوبهای زمانی در این نوار ابزار نمایش داده نمیشود. برای تنظیم تغییرها روی آن راست کلیک کنید و گزینه سفارشی کردن ( Customize ) را کلیک کنید:
به صورت پیش فرض تمامی تناوبهای زمانی در این نوار ابزار نمایش داده نمیشود. برای تنظیم تغییرها روی آن راست کلیک کنید و گزینه سفارشی کردن ( Customize ) را کلیک کنید: فرآیند تنظیم این نوار ابزار مشابه فرآیند سفارشی سازی و تنظیم( setting up ) دیگر نوار ابزارهاست.
فرآیند تنظیم این نوار ابزار مشابه فرآیند سفارشی سازی و تنظیم( setting up ) دیگر نوار ابزارهاست. -
نوار ابزار رسم چیست ؟نوار ابزار رسم حاوی انواع ابزا رهای رسم( objects ) ، نقاشی و طرح کشی روی نمودار (شامل خطوط، کانا لها، ابزا رهای Gann ، ابزا رهای فیبوناچی و...) هستند. دستورات این نوار ابزار (به غیر از Crosshair و Cursor ) از منوی درج نیز قابلیت دسترسی دارند.

-
نوار ابزارها شامل چه بخشهایی هستند ؟در متاتریدر 5، سه نوار ابزار مجزا پیش بینی شده است. دستورهای اصلی در این نوار ابزا رها به صورت دکمه (یا کلید) قرار گرفته اند. به صورت پیش فرض، نوار ابزارها زیر منوی اصلی قرار دارند، ولی میتوانند به سادگی و با استفاده از ماوس به هر قسمت دیگری از پنجره منتقل شوند. شما میتوانید با استفاده از دستور «نوار ابزار » زیر منوی نمایش View ، آنها را آشکار یا پنهان کنید. تمامی این نوار ابزارها قابل تنظیم هستند، به شکلی که میتوانید تنها دستورهای ضروری و آنهایی که بیشتر استفاده میکنید، در آنها قرار دهید. تمامی دستورها بر اساس نوع عملیاتی که انجام میدهند، در گروههای زیر دسته بندی شده اند:استاندارد: دستورهای مشترک برای مدیریت متاتریدر 5ابزار رسم: مدیریت ابزار رسم روی نمودارهاتناوب زمانی: مدیریت حالتهای زمانی نمودار تنظیم نوار ابزارها برای تنظیم و سفارش سازی یک نوار ابزار روی آن کلیک راست کنید و از منوی باز شده روی دستور (Customize )سفارشی سازی کلیک کنید. پنجره زیر نمایش داده میشود:برای اضافه کردن دکمه ها در نوار ابزار باید آن را از کادر سمت چپ به کادر سمت راست انتقال دهید. برای این کار روی مورد مورد نظر دابل-کلیک کنید یا آن را انتخاب کرده و دکمه »Insert« را کلیک کنید. برای حذف هر مورد نیز میتوانید از کادر سمت راست روی آن دابل کلیک کنید یا پس از انتخاب آن، دکمه »Remove« را انتخاب کنید. دکمه های Up و Down در قسمت سمت راست نیز برای جابجایی ترتیب قرار گرفتن دستورها در نوار ابزار به کار میرود. برای بازگشت به حالت پیشفرض (حالت استاندارد متاتریدر 5) نیز روی دکمه تنظیم مجدد کلیک کنید.
-
نوار راهبری سریع چیست ؟نوار راهبری سریع، برای انتقال بین نمودارهای باز، یا انتقال بین حالت های زمانی مختلف و همچنین انتقال سریع نمودار به نقطه زمانی انتخاب شده استفاده میشود. برای مشاهده نوار انتقال سریع، روی نمودار، کلید اینتر را فشار دهید. این نوار در قسمت پایین سمت چپ ظاهر میشود. راه دیگر این است که نشانگر ماوس را در قسمت پایین نمودار قرار دهید تا آیکون نمایش داده شود، سپس دبل -کلیک کنید، مشابه شکل زیر ظاهر میشود.
-
نوار نمودارها چیست ؟وقتی که نمودار در حالت Maximize باشد، این نوار زیر قسمت نمایش چارت ظاهر میشود و حاوی سربرگ نمودا رهایی است که در حال حاضر باز هستند.
 روی سربرگ نمودار مورد نظر کلیک کرده تا نمودارها را مشاهده کنید. در کنار نام نماد، تناوب زمانی نمودار نیز درج شده است. منوی کلیک راست این بخش شامل دستورات زیر است.پنجره مدیریت نمودارها
روی سربرگ نمودار مورد نظر کلیک کرده تا نمودارها را مشاهده کنید. در کنار نام نماد، تناوب زمانی نمودار نیز درج شده است. منوی کلیک راست این بخش شامل دستورات زیر است.پنجره مدیریت نمودارها پنجره حاوی فهرست نمودارهایی است که در حال حاضر باز میباشند. برای مشاهده هر کدام روی نماد مورد نظر دبل کلیک کنید یا آنرا انتخاب کرده و گزینه Activate را کلیک کنید.
پنجره حاوی فهرست نمودارهایی است که در حال حاضر باز میباشند. برای مشاهده هر کدام روی نماد مورد نظر دبل کلیک کنید یا آنرا انتخاب کرده و گزینه Activate را کلیک کنید. -
نوار وضعیت چیست ؟این نوار در پایین ترین قسمت پنجره «متاتریدر »5 واقع است. این نوار شامل موارد مختلفی است از جمله: نکاتی برای اجرای بهتر دستورات در برنامه، اطلاعاتی در مورد موقعیت نقطه هایی که در حال حاضر مکان نمای ماوس روی آنها قرار دارد، وضعیت ارتباط با سرور و مقدار داده ای که ارسال یا دریافت شده است.
-
هشدارها (Alerts) چیست ؟این سربرگ حاوی اطلاعاتی درباره هشدارهای ایجاد شده است. هشدارها برای پیام دهی در مورد اتفاقات رخ داده در بازار، طراحی شده اند. با ایجاد یک هشدار، میتوانید بر بازار نظارت داشته و آنرا پایش کنید به نحوی که خود سامانه شما را از اتفاقات مهم خبردار کند.
 فیلدهای جدولSymbol : نمادی که هشدار در مورد آن فعال استCondition : شرطی که براساس آن هشدار فعال م یشودLimit : حداکثر مقدار قابل قبول برای نمایشTimeout : دوره زمانی بین هر بار اجرای هشدارEvent : عملی که باید انجام شود. این عمل میتواند اجرای یک فایل صوتی باشد یا یک فایل اجرایی (که در محیط نرم افزار اجرا شود) یا فرستادن یک ایمیلایجاد و مدیریت هشدارهاپس از فشردن کلید Insert یا اجرای دستور مربوطه از منوی راست کلیک، پنجره زیر نمایش داده میشود:
فیلدهای جدولSymbol : نمادی که هشدار در مورد آن فعال استCondition : شرطی که براساس آن هشدار فعال م یشودLimit : حداکثر مقدار قابل قبول برای نمایشTimeout : دوره زمانی بین هر بار اجرای هشدارEvent : عملی که باید انجام شود. این عمل میتواند اجرای یک فایل صوتی باشد یا یک فایل اجرایی (که در محیط نرم افزار اجرا شود) یا فرستادن یک ایمیلایجاد و مدیریت هشدارهاپس از فشردن کلید Insert یا اجرای دستور مربوطه از منوی راست کلیک، پنجره زیر نمایش داده میشود: پنجره، حاوی تنظیمات هشدار جاری بوده و شامل موارد ذیل است:Enable : فعال کردن هشدار، اگر این امکان فعال نشده باشد، بقیه فیل دها قابل ویرایش نیستند.Action : عملی که باید هنگام به نمایش درآمدن هشدار انجام شود. مثل: پخش یک صدا، اجرای یک فایل یا ارسال ایمیل ( Send an e-mail ) توسط سیستم نامه نگاری داخلیSymbol : نمادCondition : شرط اجرای هشدارBid < bid="" br="">Bid >: اگر قیمت خرید یا تقاضا ( Bid ) بیشتر از عدد وارد شده باشد.Ask < ask="" br="">Ask >: اگر قیمت فروش یا عرضه ( Ask ) بیشتر از عدد وارد شده باشد.Last < last="" br="">Last >: اگر آخرین قیمت ( Last) بیشتر از عدد وارد شده باشد.Volume < volume="" br="">Volume >: اگر حجم معاملات (volume )بیشتر از عدد وارد شده باشد.Time : اگر زمان وارد شده سر برسد، پیغام نمایش داده م یشود.Value : اگر ارزش قیمتی، حجمی یا زمانی به این عدد برسد، هشدار نمایش داده م یشود.Source : تعیین فایلی که باید اجرا شود. برای پخش صدا فرمت های wav و mp3 قابل قبول است. برای فایلهای اجرایی نیز تنها فرم تهای exe ،vbs و bat مورد قبول است. اگر مایل به ارسال نامه یا ایمیل هستید، پنجره ارسال ایمیل نشان داده م یشود. تغییرات مورد نظر را در همین پنجره اعمال کنید.Timeout : زمان بین فعال شدن (یا اجرای) هشدا رهاMaximum iterations : حداکثر زمان وقفه بین تکرار هشدار می توانید با فشردن کلید تست قبل از تأیید، فرمت هشدار را مرور کنید.ایجاد پیام برای ارسالبا استفاده از دستور ماکر وها (Macros ) در منوی راست کلیک، میتوانید ماکروهای متعددی را داخل متن قرار دهید. برای مثال نامه حاوی پیامی باشد که نشان دهنده قیمتهای عرضه و تقاضای بازار باشد. فهرست ماکروهایی که امکان قرار دادن آن در متن را دارید، از این قرارند:Symbol : نمادBid : قیمت خریدBid High : بیشترین قیمت خرید (در تناوب زمانی انتخاب شده برای نمودار)Bid Low : کمترین قیمت خرید (در تناوب زمانی انتخاب شده برای نمودار)Ask : قیمت فروشAsk High : بیشترین قیمت فروش (در تناوب زمانی انتخاب شده برای نمودار)Ask Low : کمترین قیمت فروش(در تناوب زمانی انتخاب شده برای نمودار)Last : آخرین قیمتی که در آن معامله انجام شدهLast High : بیشترین قیمت پایانی (بیشترین قیمتی که در تناوب زمانی نمودار، معامله در آن انجام شده)Last Low : کمترین قیمت پایانی (کمترین قیمتی که در تناوب زمانی نمودار، معامله در آن انجام شده است.)Volume : حجم معاملاتی که در تناوب زمانی نمودار انجام شده است.Volume High : بیشترین حجم معامله انجام شده در جلسه معاملاتیVolume Low : کمترین حجم معامله انجام شده در جلسه معاملاتیVolume Bid : حجم سفارش خریدی که به قیمت مظنه بازار نزدیکترینVolume Ask : حجم سفارش فروشی که به قیمت مظنه بازار نزدیکترین است.Time : زمان دریافت آخرین قیمتBank : ضامن نقدینگیLogin : شماره حساب کاربری جاری (account)Balance : تراز فعلی حسابEquity : ارزش فعلی داراییProfit : ارزش سود جاریMargin : ارزش وجه تضمینFree Margin : میزان دارایی با کسر وجه تضمینPositions : فهرست تمامی موقعیت هایی که در حال حاضر باز هستند.Orders : سفارشهای فعال فعلی (شامل سفارش های شرطی (pending orders) سفارشهایی که در صف مانده اند یا هنوز به طور کامل انجام نشده اند.)
پنجره، حاوی تنظیمات هشدار جاری بوده و شامل موارد ذیل است:Enable : فعال کردن هشدار، اگر این امکان فعال نشده باشد، بقیه فیل دها قابل ویرایش نیستند.Action : عملی که باید هنگام به نمایش درآمدن هشدار انجام شود. مثل: پخش یک صدا، اجرای یک فایل یا ارسال ایمیل ( Send an e-mail ) توسط سیستم نامه نگاری داخلیSymbol : نمادCondition : شرط اجرای هشدارBid < bid="" br="">Bid >: اگر قیمت خرید یا تقاضا ( Bid ) بیشتر از عدد وارد شده باشد.Ask < ask="" br="">Ask >: اگر قیمت فروش یا عرضه ( Ask ) بیشتر از عدد وارد شده باشد.Last < last="" br="">Last >: اگر آخرین قیمت ( Last) بیشتر از عدد وارد شده باشد.Volume < volume="" br="">Volume >: اگر حجم معاملات (volume )بیشتر از عدد وارد شده باشد.Time : اگر زمان وارد شده سر برسد، پیغام نمایش داده م یشود.Value : اگر ارزش قیمتی، حجمی یا زمانی به این عدد برسد، هشدار نمایش داده م یشود.Source : تعیین فایلی که باید اجرا شود. برای پخش صدا فرمت های wav و mp3 قابل قبول است. برای فایلهای اجرایی نیز تنها فرم تهای exe ،vbs و bat مورد قبول است. اگر مایل به ارسال نامه یا ایمیل هستید، پنجره ارسال ایمیل نشان داده م یشود. تغییرات مورد نظر را در همین پنجره اعمال کنید.Timeout : زمان بین فعال شدن (یا اجرای) هشدا رهاMaximum iterations : حداکثر زمان وقفه بین تکرار هشدار می توانید با فشردن کلید تست قبل از تأیید، فرمت هشدار را مرور کنید.ایجاد پیام برای ارسالبا استفاده از دستور ماکر وها (Macros ) در منوی راست کلیک، میتوانید ماکروهای متعددی را داخل متن قرار دهید. برای مثال نامه حاوی پیامی باشد که نشان دهنده قیمتهای عرضه و تقاضای بازار باشد. فهرست ماکروهایی که امکان قرار دادن آن در متن را دارید، از این قرارند:Symbol : نمادBid : قیمت خریدBid High : بیشترین قیمت خرید (در تناوب زمانی انتخاب شده برای نمودار)Bid Low : کمترین قیمت خرید (در تناوب زمانی انتخاب شده برای نمودار)Ask : قیمت فروشAsk High : بیشترین قیمت فروش (در تناوب زمانی انتخاب شده برای نمودار)Ask Low : کمترین قیمت فروش(در تناوب زمانی انتخاب شده برای نمودار)Last : آخرین قیمتی که در آن معامله انجام شدهLast High : بیشترین قیمت پایانی (بیشترین قیمتی که در تناوب زمانی نمودار، معامله در آن انجام شده)Last Low : کمترین قیمت پایانی (کمترین قیمتی که در تناوب زمانی نمودار، معامله در آن انجام شده است.)Volume : حجم معاملاتی که در تناوب زمانی نمودار انجام شده است.Volume High : بیشترین حجم معامله انجام شده در جلسه معاملاتیVolume Low : کمترین حجم معامله انجام شده در جلسه معاملاتیVolume Bid : حجم سفارش خریدی که به قیمت مظنه بازار نزدیکترینVolume Ask : حجم سفارش فروشی که به قیمت مظنه بازار نزدیکترین است.Time : زمان دریافت آخرین قیمتBank : ضامن نقدینگیLogin : شماره حساب کاربری جاری (account)Balance : تراز فعلی حسابEquity : ارزش فعلی داراییProfit : ارزش سود جاریMargin : ارزش وجه تضمینFree Margin : میزان دارایی با کسر وجه تضمینPositions : فهرست تمامی موقعیت هایی که در حال حاضر باز هستند.Orders : سفارشهای فعال فعلی (شامل سفارش های شرطی (pending orders) سفارشهایی که در صف مانده اند یا هنوز به طور کامل انجام نشده اند.)بعد از اینکه پیام هشدار ایجاد شد، دکمه Apply را کلیک کنید.
-
وضعیت سفارشها چگونه تعیین میگردد؟هر سفارش بعد از شکلگیری و ارسال به سرور «متاتریدر »5 ، ممکن است دستخوش وضعیتهای زیر شود:شروع شده: ( Started ) صحت سفارش بررسی میشود ولی هنوز توسط کارگزار تأیید نشده است.قرار گرفته: ( Placed ) معامله گر (کارگزار) سفارش را پذیرفته است.تا قسمتی انجام شده: ( Partial ) قسمتی از سفارش انجام شده است.انجام شده: ( Filled ) سفارش کاملاً انجام شده است.لغو شده: (Canceled ) سفارش توسط مشتری لغو شده است.رد شده: ( Rejected ) سفارش از سوی معامل هگر )کارگزار( رد شده است.منقضی شده:( Expired ) سفارش منقضی شده است.میتوانید وضعیت سفارشهای خود را در سربرگ تاریخچه ( History) و در فیلد وضعیت(State )مشاهده کنید.
-
ویرایش موقعیتها چگونه انجام می شود؟
 مدیریت سطوح توقفی روی نموداربرای ویرایش این سطوح کافیست خطوط نمایش داده شده را با ماوس انتخاب کنید، آنها را نگه دارید و به قیمت مورد نظر انتقال دهید. (کلیک و درگ کنید.) برای انجام این کار باید گزینه «نمایش سطوح معامله Show trade levels » در تنظیمات سفارش (Terminal options ) فعال باشد.
مدیریت سطوح توقفی روی نموداربرای ویرایش این سطوح کافیست خطوط نمایش داده شده را با ماوس انتخاب کنید، آنها را نگه دارید و به قیمت مورد نظر انتقال دهید. (کلیک و درگ کنید.) برای انجام این کار باید گزینه «نمایش سطوح معامله Show trade levels » در تنظیمات سفارش (Terminal options ) فعال باشد. بعد از انجام این کار پنجره ویرایش موقعیت ( Position modifying ) را مشاهده خواهید کرد.اگر با اعداد موافق بودید آنرا تأیید کنید. ویرایش و قراردادن سطوح توقفی با استفاده از کلیک راست اگر برای نمادی موقعیت بازی وجود داشت، سطح توقفی آن در زیر منوی معامله ( Trade ) در منوی کلیک راست قابل تغییر است. این زیر منو به شکل زیر است:
بعد از انجام این کار پنجره ویرایش موقعیت ( Position modifying ) را مشاهده خواهید کرد.اگر با اعداد موافق بودید آنرا تأیید کنید. ویرایش و قراردادن سطوح توقفی با استفاده از کلیک راست اگر برای نمادی موقعیت بازی وجود داشت، سطح توقفی آن در زیر منوی معامله ( Trade ) در منوی کلیک راست قابل تغییر است. این زیر منو به شکل زیر است: قیمت پیشنهادی سفارش در این زیرمنو براساس مکان فعلی نشانگر ماوس شما که روی آن نقطه راست کلیک کردید نشان داده میشود. براساس موقعیت، دستورات پیشنهادی توقف ضرر و برداشت سود به شما نشان داده میشود.پس از اجرای دستور، پنجره ویرایش سفارش( order modifying ) باز میشود که در آن صفحه نیز میتوانید قیمتها را به شکل دستی و دقیق تغییر دهید.
قیمت پیشنهادی سفارش در این زیرمنو براساس مکان فعلی نشانگر ماوس شما که روی آن نقطه راست کلیک کردید نشان داده میشود. براساس موقعیت، دستورات پیشنهادی توقف ضرر و برداشت سود به شما نشان داده میشود.پس از اجرای دستور، پنجره ویرایش سفارش( order modifying ) باز میشود که در آن صفحه نیز میتوانید قیمتها را به شکل دستی و دقیق تغییر دهید. -
ویژگی های نمادها (specification) چیست ؟Symbol name and description : نام نماد و توضیحات مختصر در مورد آن، توضیحات میتواند حاوی لینکی به وبسایت باشد.Spread : اندازه کارمزد برحسب ریالDigits : تعداد ارقام اعشارStops levelContract sizeMargin currencyProfit currencyTick SizeTick ValueCalculationTradeGTS modeIntraday, including SL/TPGood till canceledIntraday, except for SL/TPMinimal volumeMaximal volumeVolume stepSwap typeSwap longSwap short3-days swapsاین فیلدها با توسعه نرم افزار تغییر خواهد کرد و به زودی پارامترهایی مثل EPS ،P/E و... نیز میتواند به این قسمت افزوده شود.
-
پروفایل (Profiles) چیست ؟پروفایلها، چیدمان حالتهای نمایش و تنظیمات کار با گروهی از نمودارها هستند. در یک پروفایل این اجزا ذخیره میشوند:نمودارهایی که باز هستندموقعیت و اندازه این نمودارهاقالب هایی که روی هر نمودار اعمال شده استهنگام یکه یک پروفایل باز م یشود، هر نمودار با تنظیمات خودش دقیقاً در همان مکانی که قبلاًً در آنجا قرار گرفته بود باز میشود. تمامی تغییرات در پنجره های نمودارهای باز، در پروفایل ذخیره میشود.فهرست تمامی نمودارهای پروفایل جاری در منوی پنجره ها ( Window ) نمایش داده میشود.بعد از نصب نرم افزار پروفایل DEFAULT ایجاد میشود و همه کاربران از آن به طور پیش فرض استفاده میکنند. نام پروفایل جاری در نوار وضعیت (Status bar ) ذیل پنجره نرم افزار درج میشود.
-
پنجره راهبر چیست ؟پنجره راهبر (یا Navigator ) ، دسترسی سریع کاربر را به امکانات مختلف متاتریدر 5 فراهم میکند. برای نمایش یا عدم نمایش این پنجره، از منوی نمایش ( View )، روی کلید کلیک کنید یا کلیدهای کنترل و N را همزمان فشار دهید. پنجره راهبر حاوی دو سربرگ است: سربرگ عمومی و علاقمندی ها .(Favourites)
-
پنجره نمایش اطلاعات چیست ؟این پنجره برای نشان دادن اطلاعات قیمتی OHLC (باز شدن، بیشترین، کمترین و بسته شدن)، تاریخ و زمان هر میله (هر candle)و نمایش اطلاعات هر اندیکاتور طراحی شده است. این پنجره تنها برای نمایش اطلاعات بوده و برای انجام سفارش یا دستور خاصی طراحی نشده است. اطلاعات خاص هر میله در نمودار یا اندیکاتور در این قسمت به طور دقیق قابل مرور است. برای انجام این کار، باید نشا نگر ماوس را روی نمودار و روی میله مورد نظر قرار دهید.اگر این پنجره را در صفحه متاتریدر 5 مشاهده نم یکنید، باید روی کلید در منوی نمایش (View) آن را فعال کنید یا کلید کنترل و D را همزمان فشار دهید. م یتوانید با استفاده از کلیک -درگ (Click-Drag) از روی قسمت عنوان این پنجره، آن را جابجا کنید و یا به صورت یک قاب کوچک روی نمودار داشته باشید.
 قسمت بالایی نام نماد و تناوب زمانی آن را نشان میدهد. قسمت زیرین، اطلاعات موقعیت فعلی نشانگر را نشان م یدهد. اطلاعات اندیکاتور ذیل زیرپنجره ای در بلوک مجزایی قابل مرور است.روی منو کلیک راست کنید تا آیتم های زیر را مشاهده کنید:کپی: کپی کردن اطلاعات این پنجره برای استفاده در نر م افزارهای دیگر برای ثبت، ارسال یاایمیلآخرین اطلاعات: با حذف ستون آخرین اطلاعات، این ستون، اطلاعات آخرین میله را به طورثابت نشان میدهد.ترتیب خودکار: تنظیم اتوماتیک اندازه ستو نها وقتی سایز پنجره را تغییر م یدهید.شبکه (یا گرید) : نمایش یا حذف شبکه برای جداسازی ستونها.نمایش: نمایش یا عدم نمایش فیل دهای اطلاعاتی. نمایش هر کدام از فیلدهای باز، بیشترین، کمترین و بسته، تاریخ، زمان و کارمزدها میتوانند انتخاب شوند که میتوانید آن را از این فهرست انتخاب کنید
قسمت بالایی نام نماد و تناوب زمانی آن را نشان میدهد. قسمت زیرین، اطلاعات موقعیت فعلی نشانگر را نشان م یدهد. اطلاعات اندیکاتور ذیل زیرپنجره ای در بلوک مجزایی قابل مرور است.روی منو کلیک راست کنید تا آیتم های زیر را مشاهده کنید:کپی: کپی کردن اطلاعات این پنجره برای استفاده در نر م افزارهای دیگر برای ثبت، ارسال یاایمیلآخرین اطلاعات: با حذف ستون آخرین اطلاعات، این ستون، اطلاعات آخرین میله را به طورثابت نشان میدهد.ترتیب خودکار: تنظیم اتوماتیک اندازه ستو نها وقتی سایز پنجره را تغییر م یدهید.شبکه (یا گرید) : نمایش یا حذف شبکه برای جداسازی ستونها.نمایش: نمایش یا عدم نمایش فیل دهای اطلاعاتی. نمایش هر کدام از فیلدهای باز، بیشترین، کمترین و بسته، تاریخ، زمان و کارمزدها میتوانند انتخاب شوند که میتوانید آن را از این فهرست انتخاب کنید -
چاپ نمودار چگونه انجام می شود؟
-
کار با ابزار رسم چگونه است ؟برای قرار دادن ابزار رسم روی نمودار از زیرمنوی »Objects« در منوی درج ( Insert ) استفاده کنید. قسمت بالای این زیرمنو پنج ابزار رسم اخیراً استفاده شده را نشان میدهد. ذیل آن، گروه بندیهای ابزار رسم وجود دارد. روی این آیتمها رفته و آنها را انتخاب کنید یا به طور مستقیم از نوار ابزار رسم (Line Studies) اقدام کنید.رسم شکلنقاط کنترلی: بر حسب نوع ابزار رسم، هر کدام از آنها دارای نقاط کنترلی خواهند بود. تغییر این نقاط به طور کلی رسم کل شکل را در حالت مورد نظر امکان پذیر میکند. برای تغییر این نقاط میتوانید با نشانگر ماوس روی آنها رفته و آنها را کلیک-درگ کنید یا از منوی Properties سربرگ پارامترها، مختصات نقاط کنترلی را به شکل دستی تغییر دهید.حساسیت آهنربایی: ( Magnet Sensitivity) این امکان در بخش تنظیمات سامانه مشتری (terminal settings) قابل تنظیم است. این امکان حالتی را مهیا میکند که در فاصله ای مشخص، ابزار رسم خاصیت چسبندگی به یکی از قیمتهای OHLC (باز، بیشترین، کمترین و بسته) برای هر میله را داشته باشد. یعنی هنگام رسم اگر ابزار رسم در فاصله مشخصی از این نقاط قرار گرفت به صورت خودکار به آنها جذب شود. این امکان شما را در رسم هر چه دقیقترکمک خواهد کرد.بازکردن خودکار پنجره ویژگی ها: اگر گزینه »Show properties after creation« در تنظیمات سامانه ( Options ) فعال شود، بلافاصله بعد از رسم هر ابزار رسم، پنجره ویژگیها (properties) باز میشود.
کارکردن با ابزار رسم در یک نمودارگرفتن کپی از ابزار رسم: کلید کنترل را گرفته و آیتم را درگ کنید.انتقال دادن به صورت گروهی: اشکالی را که میخواهید آنها را با هم جابجا کنید را (با دبل -کلیک) انتخاب کنید ، کلید Alt را گرفته و روی نقاط کنترلی یکی از آنها کلیک درگ کنید.انتخاب با یک کلیک: در حال حاضر برای انتخاب ابزار رسم، باید روی آن دبل-کلیک کنید.برای اینکه قادر باشید تا با یک کلیک (به جای دبل-کلیک) ابزار رسم را انتخاب کنید، گزینه »Select object by single mouse click« را از صفحه تنظیمات سامانه ( Options ) انتخاب کنید. -
کانالها در متاتریدر چگونه است ؟
-
کدهای جدید (Codebase) چیست ؟در اینجا شما میتوانید هربرنامه کاربردی که در قسمت کدبیس ( Code Base ) روی وب سایت انجمن <امکیوال MQL5.community) <5) منتشرشده باشد را مشاهده و در صورت نیاز دریافت کنید.
 دریافت (دانلود) برنامه هابرنامه، ذیل پوشه ای که مربوط به نوع برنامه است، ذخیره میشود. برای مثال مشاوران خبره ذیل پوشه »terminal_installation_folder/MQL5/Experts/Downloads/« ذخیره میشود. در پنچره باز شده از شما پرسیده میشود که مایل به فعال کردن این برنامه روی چارت جاری هستید یا خیر. در صورت عدم تمایل، کلید No را کلیک کنید
دریافت (دانلود) برنامه هابرنامه، ذیل پوشه ای که مربوط به نوع برنامه است، ذخیره میشود. برای مثال مشاوران خبره ذیل پوشه »terminal_installation_folder/MQL5/Experts/Downloads/« ذخیره میشود. در پنچره باز شده از شما پرسیده میشود که مایل به فعال کردن این برنامه روی چارت جاری هستید یا خیر. در صورت عدم تمایل، کلید No را کلیک کنید -
کلیدهای میانبر چیست ؟با فشردن همزمان چند کلید با هم میتوانید به سرعت و بدون نیاز به استفاده از منوها و نوار ابزارها، دستورات مورد نظر را فراخوانی کنید. این کلیدها میتوانند برای فراخوانی اجزای پنجره راهبر (Navigator) به غیر از بخش حسابها ( Accounts ) مورد استفاده قرار بگیرند. برای تعریف یک کلید میانبر، از منوی کلیک راست هر آیتم، دستور » Set hotkey« را انتخاب کنید.





-
گزارشات چیست ؟سامانه مشتری امکان ذخیره سازی و انتشار خودکار گزارشات را برای حساب فراهم میکند. برای ذخیره گزارش، باید دستور »Report« را از منوی کلیک راست انتخاب کنید.
گزارش به چند قسمت تقسیم میشود:
عنوان (Header)نام شرکت کارگزارشماره حسابنام صاحبان حسابمیزان سپردهتاریخ ایجاد گزارشسفارشهادر این بخش، تاریخچه تمامی سفارشها در یک جدول نمایش داده میشود.معاملاتتمامی معاملات ( trades ) انجام شده در تاریخچه حساب در اینجا مشخص شده است. این بخش مشابه اطلاعات جدول سربرگ «معاملات » است.موقعیتهااین بخش شامل تمامی موقعی تهای باز بوده و از این نظر مشابه اطلاعات جدول سربرگ «معاملات » است. در قسمت پایین پارامترهای بیشتری نشان داده شده است:Floating P/L : ضرر یا سود شناور با توجه به تمامی موقعی تها.سفار شهای فعال (Working Orders)
این بلوک، سفار شهایی که در حال حاضر فعالند را نشان میدهد
خلاصه (Summary)خلاصه حساب کاربر در این قسمت نشان داده شده است:(Deposit/Withdrawal) : واریز و برداشت، مقادیر واریز یا برداشت شده از حساب(Credit Facility) : تسهیلات اعتباری، اطلاعاتی درباره اعتبار داده شده به حسابClosed Trade P/L : ضرر یا سود نهایی بر اساس موقعی تهای بسته شدهFloating P/L : ضرر یا سود شناور بر اساس موقعی تهای بازBalance : تراز حساب بدون در نظر گرفتن نتایج موقعی تهای بازEquity : میزان دارایی با در نظر گرفتن موقعی تهای بازMargin : وجه تضمین برای پوشش موقعی تهای بازFree Margin : سرمایه باقیمانده با توجه به وجه تضمینجزئیات (Details)قسمت بالایی این بلوک نمودار تراز حساب برحسب ماه را نشان م یدهد. بعد از این قسمت داده های آماری نمایش داده شده اند:Gross Profit : سود ناخالص حاصل از تمامی معاملاتی که به سود ختم شده اند.Gross Loss : ضرر ناخالص حاصل از تمامی معاملاتی که به ضرر ختم شده اند.Total Net profit : سود خالص نهایی حاصل کسر ضرر ناخالص از سود ناخالصProfit Factor : فاکتور سودآوری که حاصل نسبت سود ناخالص به ضرر ناخالص است. عدد یک به معنای تساوی دو مقدار است.Expected Payoff : بازدهی مورد انتظار، این شاخص آماری، نشانگر میانگین فاکتور سودآوری یک معامله است. این شاخص همچنین م یتواند به عنوان نشانگر فاکتور سودآوری معامله بعدی نیز باشد.Balance Drawdown Absolute : حداکثر افت تراز حساب نسبت به مقدار سپرده اولیهBalance Drawdown Maximal : حداکثر افت تراز نسبت به ماکزیم تراز حساب بر حسب واحد سپرده و درصد از سپردهBalance Drawdown Relative : حداکثر افت تراز نسبت به ماکزیمم تراز حساب بر حسب درصد و میزان عددی آنTotal Trades : تعداد معاملات انجام شدهShort Trades (%won) : تعداد معاملات با موقعیت فروش. همچنین نسبت معاملاتی که سودآور بودند به نسبت مجموع این معاملات به صورت درصد نمایش داده شده است.(Long Trades (%won : تعداد معاملات با موقعیت خرید. همچنین نسبت معاملاتی که سود آور بودند به نسبت مجموع این معاملات به صورت درصد نمایش داده شده است.(Profit Trades (% of total : تعداد معاملات منتهی به سود و نسبت آنها به کل معاملات(Loss trades (% of total : تعداد معاملات منتهی به ضرر و نسبت آنها به کل معاملاتLargest profit trade : بیشترین سود حاصل از یک معاملهLargest loss trade : بیشترین ضرر حاصل از یک معاملهAverage profit trade : متوسط سود در معاملات منتهی به سودAverage loss trade : متوسط ضرر در معاملات منتهی به ضررMaximum consecutive wins ($): بیشترین تعداد معاملات منتهی به سودMaximum consecutive losses ($): بیشترین تعداد معاملات منتهی به ضرر(Maximal consecutive profit (count : بیشترین میزان سود حاصل از معاملات پی در پی به همراه تعداد این معاملات(Maximal consecutive loss (count : بیشترین میزان ضرر حاصل از معاملات پی در پی به همراه تعداد این معاملاتAverage consecutive wins : متوسط سود در معاملات پی در پی که منتهی به سود شده اند.Average consecutive losses : متوسط ضرر در معاملات پی در پی که منتهی به ضرر شده اند.
- 1
- 2